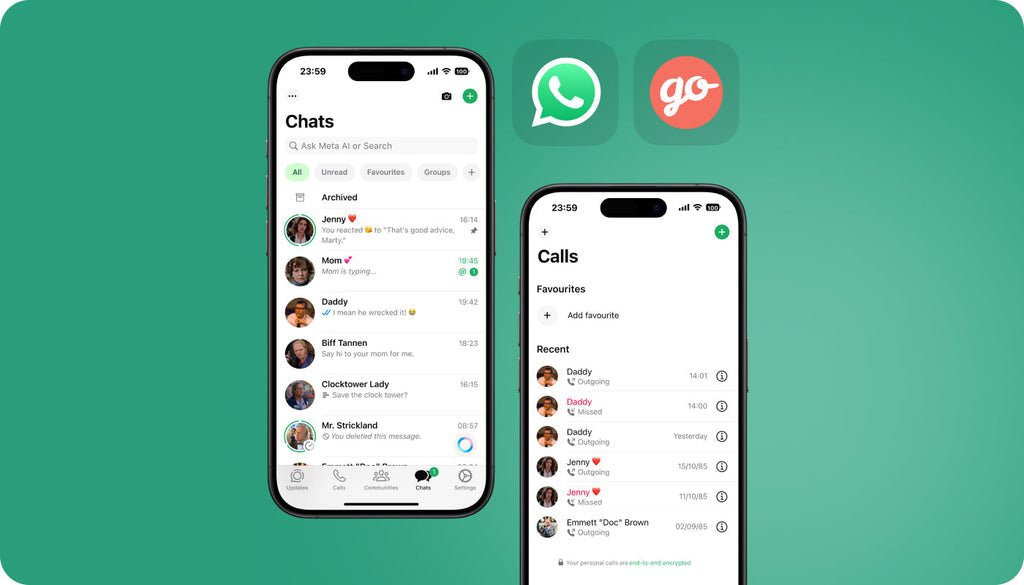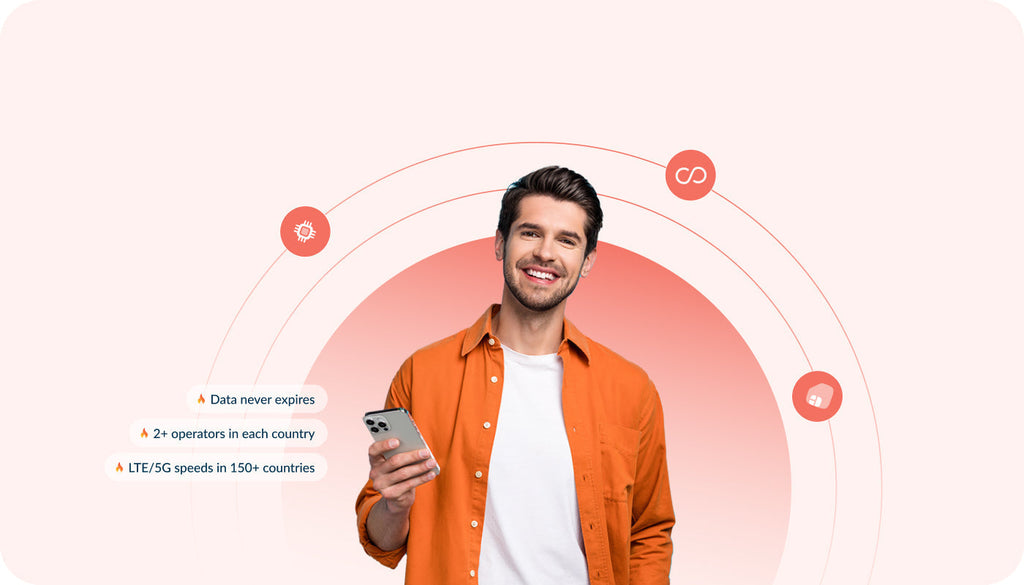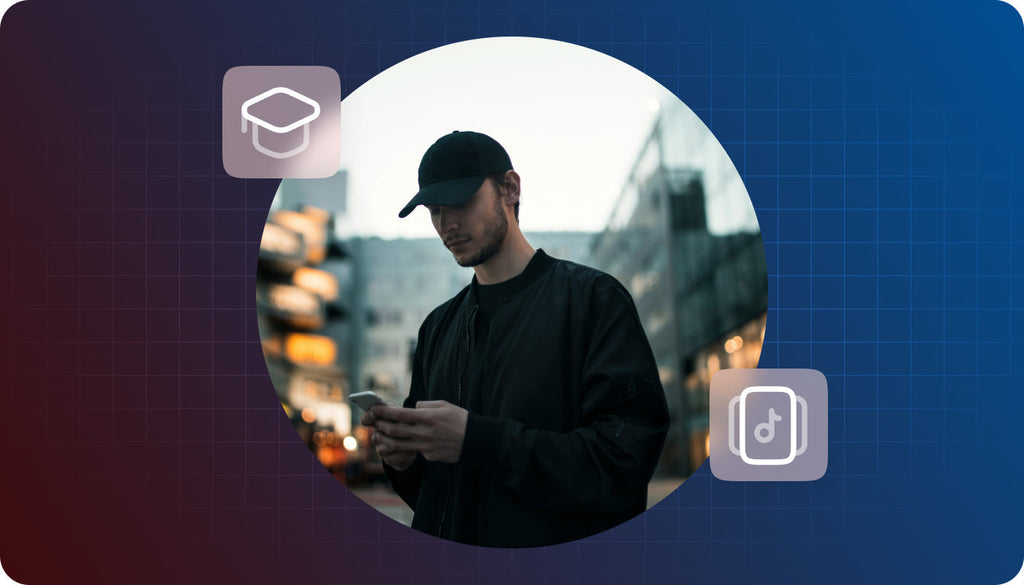iPhone eSIM Issues Troubleshooting Guide
Is your eSIM stuck on activating? Is eSIM activated but not working on iPhone? Is your iPhone eSIM not working after the update? Is the eSIM network not available? These are some of the most common iPhone eSIM issues people may face. Luckily, most of these issues can be resolved easily, provided that you know what steps to take to fix them. If your iPhone eSIM is not working properly or you are simply looking for troubleshooting tips to have an action plan in your head whenever needed, make yourself comfortable, and let’s review the 10 most common reasons of iPhone eSIM stopped working and how to solve them.
For easier troubleshooting, label the eSIM on your phone as «Keepgo_bundle_name». This will make it easier to identify the eSIM on your device, enhancing the efficiency of our support services.
Table of Contents:
- iPhone eSIM Advantages
- How to Activate an eSIM on Your iPhone
- Essential Checks Before Troubleshooting
- Common iPhone eSIM Issues and How to Solve Them
- How to Resolve iPhone eSIM Activation Issue
- Troubleshooting eSIM Network Not Available
- Troubleshooting eSIM Connection Drops
- Troubleshooting Steps for “eSIM Data Not Working on iPhone” Issue
- Troubleshooting for eSIM Not Recognized by Your iPhone
- Troubleshooting eSIM Network Compatibility Issues
- Troubleshooting eSIM Switching between Primary and Secondary Line
- Troubleshooting eSIM Battery Drain Problems
- Troubleshooting eSIM Not Working after iOS Update
- Troubleshooting iPhone Dual-eSIM Not Working
- Final Words
iPhone eSIM Advantages
The eSIM, also referred to as embedded SIM or electronic SIM, is a digital replacement for traditional physical SIM cards in mobile devices. It's a small chip integrated into the device itself, allowing users to switch between different mobile networks without the need to physically swap SIM cards. This technology provides convenience and flexibility, particularly beneficial for frequent international travelers or individuals requiring multiple simultaneous mobile network usage.
A key advantage of eSIM is its support for multiple profiles, enabling users to have several eSIM profiles on a single device. For example, at Keepgo, we let you choose from 16 eSIM bundles, each featuring its coverage list and a list of supported networks. You may download and install as many eSIM profiles to your devices as needed, including our Europe eSIM, Canada and USA eSIM, or any other eSIM bundle.
eSIM is especially useful for those wishing to separate personal and business communications or require a dedicated data plan while traveling abroad. With eSIM technology, switching between profiles or networks can be easily and swiftly accomplished, granting users greater control over their connectivity options.
How to Activate an eSIM on Your iPhone
Following the iOS 17.4 release, adding and activating an eSIM on your smartphone has become easier. Storing eSIM profiles in your photo library is a thing of the past. Now, you can quickly add eSIM profiles from your inbox, web browser (important notice - use the Safari browser for the feature to work), or your mobile carrier's app without the hassle of camera scanning.
Just tap on the QR code and choose "Add eSIM."
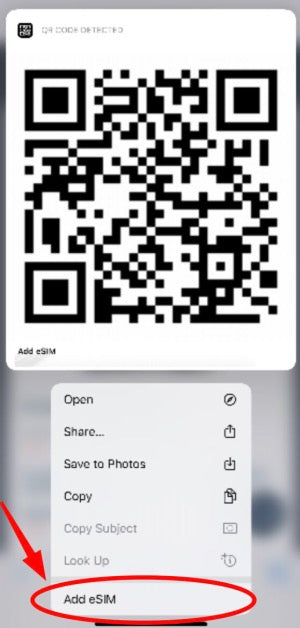
If you prefer using a traditional eSIM activation method, here are the steps for you to take to add a new eSIM profile to your device:
Settings > Mobile Service > Add eSIM and then position the QR code in the frame > Scan the QR code and select ok.
Once the eSIM is added to your device, please follow the instructions below to activate the eSIM plan in your iOS device settings and start using the data right away.
1. Turn on your eSIM under Cellular/Mobile Plan.
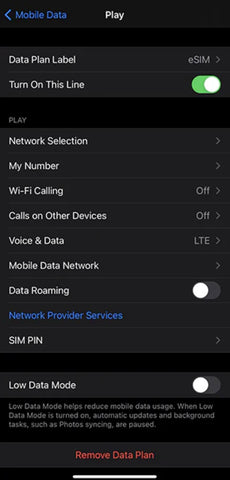
2. If you want to use both your lines, turn on “Allow Cellular Data Switching” from Cellular/Mobile data menu. Meanwhile, if you want to use only Keepgo eSIM, then turn it off to avoid charges on your other line.
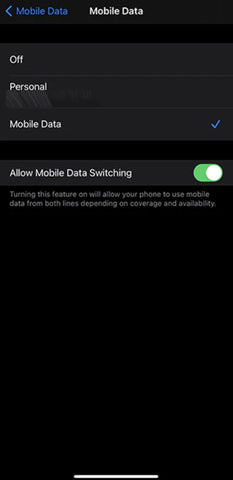
3. Enable Data Roaming (Please turn off your primary line to avoid roaming charges from your carrier provider when overseas).
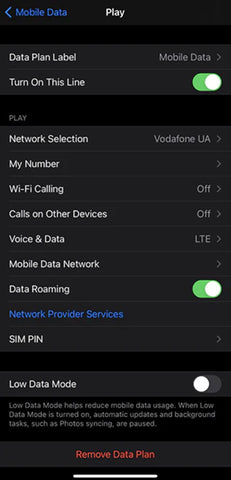
*You will not be charged with any extra payments by us with Data Roaming option On
If your device can't scan the eSIM QR code, you can manually add your account using the provided activation code (LPA).
Settings > Cellular > Add Cellular plan > Choose "Enter Details Manually" (located under the scanner > Enter the following details:
- SM DP + Address: XXX
- Activation Code: YYY
Essential Checks Before Troubleshooting
Before diving into fixes, running some basic checks is smart to get your eSIM working smoothly on your iPhone. These initial steps are all about making sure everything's set up correctly:
- Check Your iPhone Model. First off, make sure your iPhone can handle eSIMs. Not all iPhones can. Usually, models from iPhone XS and up support eSIMs. If you're not sure, just check your phone's specs.
- Confirm with Your Carrier. Contact your carrier to double-check if they've activated your eSIM. Sometimes, it might not be active, especially if you've switched plans or carriers recently. Just give them a quick call to be sure it's good to go.
- Look at Your Cellular Settings. Since you might be using both a physical SIM and an eSIM, it's important to check which plan is active. Go to 'Settings,' tap 'Cellular,' and then check under 'Cellular Plans' to see if the right one is selected.
- Update Your iPhone. Make sure your iPhone's software is up to date. An older version might not support eSIMs properly or could have bugs causing connection issues. Go to 'Settings,' then 'General,' and finally 'Software Update' to check for any available updates.
- Check Your Network. Lastly, take a look at your network coverage. eSIMs need a good network connection to work well. If you're in an area with poor coverage, that might be why you're having trouble. Also, know any rules or restrictions about eSIM usage in your area.
Common iPhone eSIM Issues and How to Solve Them
When activating an eSIM on your iPhone, you may encounter difficulties scanning the QR code provided by your cellular network provider. This could be due to various reasons such as a damaged or unclear QR code, poor lighting conditions, or improper alignment of the QR code within the scanning frame. To address this issue professionally, it is recommended to ensure that the QR code is clear and undamaged and try scanning it in a well-lit environment. Double-checking the code's alignment within the scanning frame can also help improve activation success.
Another challenge during eSIM activation is receiving error messages indicating that the process has failed. It's essential to remain calm and follow the steps described in this iPhone eSIM issues troubleshooting guide. Following these troubleshooting steps, you can often overcome activation failures and successfully activate your eSIM on the iPhone.
How to Resolve iPhone eSIM Activation Issue
- Check network compatibility. Ensure that your network provider supports eSIM activation and that your device is compatible. Contact your network provider or check their website for compatibility information.
- Verify the QR code. Make sure the QR code provided by your network provider is valid and undamaged. Contact your network provider for assistance if you encounter any issues scanning the QR code.
- Restart iPhone. Turn off your iPhone and then turn it back on after a few seconds to see if this resolves the activation issue.
- Reset network settings. If restarting doesn’t work, reset the network settings on your iPhone by going to Settings > General > Reset > Reset Network Settings, then retry the eSIM activation process.
- Contact Network Provider. If you still cannot activate your eSIM after trying all previous steps, reach out to customer support for further assistance specific to their network.
Troubleshooting eSIM Network Not Available
If you encounter no service or poor signal on your eSIM, here are the steps you can take to troubleshoot the “eSIM Network Not Available” issue on your iPhone:
- Check Device Compatibility. Ensure that your iPhone model supports eSIM.
- Restart Your Device. Turn off your iPhone, wait for a minute, and then turn it back on.
- Update iOS. Make sure that your iPhone’s operating system is up-to-date.
- Verify Network Coverage. eSIMs require a stable network connection, so if you’re in an area with poor cellular coverage, this could be causing connectivity issues.
- Toggle eSIM Settings. Go to Settings > Cellular > tap the eSIM data plan > turn Off the toggle switch for Turn On This Line, then wait for a few seconds before turning it back on.
- Network Selection. Navigate to Settings > Choose Cellular / Mobile Data > Tap Network Selection and toggle off the button next to Automatic to search for available networks in your current area using your eSIM.
- Contact Your Carrier.
Troubleshooting eSIM Connection Drops
One common issue users may encounter when using an eSIM on their iPhone is connection One frequent problem that iPhone users may face when using an eSIM is experiencing connection drops. This issue can be particularly frustrating, especially for those who depend on a reliable and uninterrupted network connection for their everyday tasks. If you encounter eSIM connection drops, there are several troubleshooting steps that you can take:
- Restart Your Device. Power off your iPhone, wait for a minute, then power it back on.
- Airplane Mode. Activate airplane mode, wait for a few seconds, then deactivate it.
- Check Network Settings. Ensure the correct carrier is selected in your network settings.
- Update iOS. Make sure your iPhone's operating system is up-to-date.
- Toggle eSIM Settings. Navigate to Settings > Cellular > tap the eSIM data plan > Turn off the toggle switch for Turn On This Line, then wait for a few seconds before turning it back on.
- Automatic Network Selection. Go to Settings > Cellular / Mobile Data > Network Selection and toggle off the button next to Automatic so that your eSIM will search for and display available networks in your current area.
If you continue experiencing issues after following these steps, we recommend contacting your carrier's support team, as there may be an issue at their end.
Troubleshooting Steps for “eSIM Data Not Working on iPhone” Issue
If you're encountering problems with eSIM data not working on your iPhone, here are some troubleshooting steps to consider:
- Activate eSIM. Verify if your eSIM has been appropriately activated.
- Reset Network Settings on iPhone. This can resolve network-related issues on your iPhone.
- Turn off/on eSIM. Try toggling your eSIM off and then back on to prompt a reconnection to the networks and resolve any issues.
- Toggle Airplane Mode. Turning Airplane mode on and off can effectively refresh your eSIM network connection.
- Test internet connection. Ensure that your device is connected to Wi-Fi or has a strong cellular signal for data connectivity.
- Restart device. Power cycle by turning the device off and then back on again to refresh the network connection.
If these steps don't help, consider resetting the network settings of your device as an additional troubleshooting measure in resolving the issue professionally
Troubleshooting for eSIM Not Recognized by Your iPhone
If your iPhone is failing to recognize the eSIM, there are several troubleshooting steps you can follow.
- Firstly, check the EID by navigating to Settings > General > About and looking for any numbers under EID. If no numbers are displayed, it's advisable to contact Apple Support.
- Next, try turning Airplane Mode on and off. Additionally, restart your device by powering off your iPhone for a minute before turning it back on.
- Ensure that your iPhone's operating system is up-to-date by updating iOS if necessary.
- You can also attempt toggling eSIM settings by going to Settings > Cellular > tapping the eSIM data plan and turning Off the toggle switch for Turn On This Line. Wait a few seconds before turning it back on.
Troubleshooting eSIM Network Compatibility Issues
One of the common challenges that users may face when using an eSIM on their iPhone is encountering network compatibility issues. This can occur when the eSIM is not acknowledged or compatible with the cellular network provider. When dealing with this problem, there are several steps you can take to resolve it.
First and foremost, it's crucial to verify that your iPhone supports eSIM technology and that your cellular network provider offers eSIM support. Not all iPhones and network providers are compatible with eSIMs, so it's essential to check their compatibility in advance. If your iPhone and network provider do support eSIM, you can proceed with the activation process.
Troubleshooting eSIM Switching between Primary and Secondary Line
Encountering unexpected switching between primary and secondary eSIMs on your iPhone can be a frustrating experience, especially if you have specific preferences for SIM usage. This issue may arise due to various factors such as incorrect eSIM settings, software glitches, or network-related issues. To address this concern effectively, consider the following steps:
- Check Cellular Settings. Navigate to the "Cellular" or "Mobile Data" settings on your device.
- Verify eSIM Profile Selection. Ensure that the correct eSIM profile is selected as the primary SIM.
- Set Desired eSIM as Primary. If you possess multiple eSIMs, confirm that the desired eSIM is designated as the primary.
- Toggle Automatic Option. Turn off and on the "Automatic" option to prioritize the selected eSIM.
- Toggle eSIM Line. If experiencing a "No Service" issue on the eSIM without apparent cause, attempt to resolve it by toggling the eSIM line. Navigate to Settings » Cellular » tap the eSIM data plan » disable the toggle switch for "Turn On This Line," wait momentarily, then reactivate it.>
- Reinstall eSIM Data Plan. If the issue persists, temporarily remove the data plan from your Dual SIM iPhone and proceed to activate it anew by requesting a new QR Code for eSIM from your carrier.
Troubleshooting eSIM Battery Drain Problems
Experiencing excessive battery drain while using an eSIM on your iPhone can be a significant inconvenience, particularly if you rely heavily on your device throughout the day. However, there are several practical steps you can take to mitigate this issue effectively.
Begin by examining your device's battery usage through Settings > Battery on your iPhone. This will allow you to identify any background apps or processes consuming an abnormal amount of power. Should you detect any seldom-used apps draining substantial battery resources, consider closing them or limiting their background activity. Additionally, prioritize keeping both your apps and iOS updated, as software updates frequently incorporate optimizations aimed at enhancing battery efficiency.
Another potential culprit behind eSIM-related battery drain is poor network signal strength. When your device struggles to maintain a stable connection due to weak signals, it expends more energy, resulting in heightened power consumption. To combat this, experiment with switching to alternative network providers or relocating to areas with stronger signal coverage whenever feasible. Furthermore, activating the "Low Data Mode" feature within the Cellular settings can aid in conserving power by curtailing background activity and minimizing app data usage.
Troubleshooting eSIM Not Working after iOS Update
One common problem people face after updating their iOS is that their eSIM stops working. This can be really frustrating, especially if you rely on your eSIM a lot for calls and internet. But don't worry, there are a few things you can try to fix it.
First, try restarting your iPhone. Sometimes, just turning it off and on again can fix small issues with the software that might be causing the eSIM to stop working. After you've restarted it, check if your phone recognizes the eSIM and connects to the cellular network. If it still doesn't work, you can move on to the next step.
Troubleshooting iPhone Dual-eSIM Not Working
Encountering issues with eSIM functionality while utilizing the dual SIM feature on your iPhone is a common frustration. It becomes particularly inconvenient when both SIM cards are vital for your communication requirements. To troubleshoot and resolve this setback, follow these steps:
Firstly, verify that your eSIM is correctly activated and configured on your device. Double-check the installation of the eSIM profile and ensure that your network settings are accurately configured. Navigate to Settings > Cellular > Cellular Plans to confirm the activation and selection of both SIM cards.
If the eSIM continues to malfunction, attempt a simple restart of your iPhone. Oftentimes, a reboot can rectify minor software glitches responsible for the issue. Additionally, ensure your iPhone is running the latest iOS version. Apple frequently releases updates addressing bugs and enhancing system performance, potentially resolving the problem.
Should these measures prove ineffective, consider resetting your network settings. This action will erase all saved Wi-Fi networks and cellular data settings. Access Settings > General > Reset > Reset Network Settings to execute this step, remembering to re-enter Wi-Fi passwords afterward.
If the eSIM issue persists despite troubleshooting efforts, seek assistance from your mobile service provider. They can investigate for any network or provisioning issues that might be causing the problem. Additionally, they can offer guidance specific to their services and ensure proper activation and functionality of your eSIM.
Final Words
Forewarned is forearmed. At Keepgo, we believe it’s better to be ready for all sorts of situations that you could potentially face. So, it’s better to be equipped with troubleshooting guides, especially when it comes to mobile connectivity. Feel free to bookmark this iPhone eSIM issues troubleshooting guide to find a quick solution for every situation you could come across.